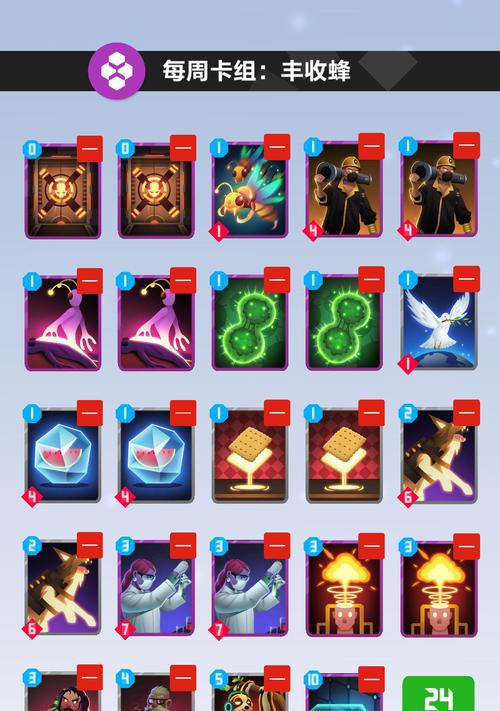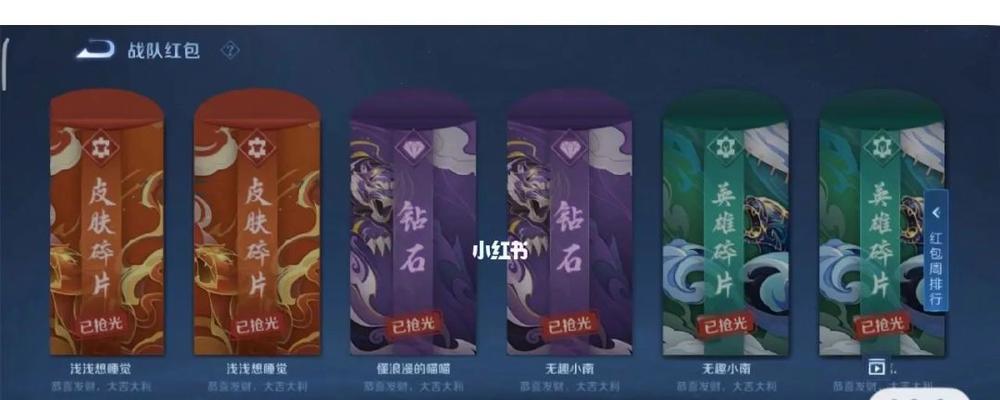CF截图保存路径详解(游戏玩家必备)
- 游戏测评
- 2024-07-14
- 474
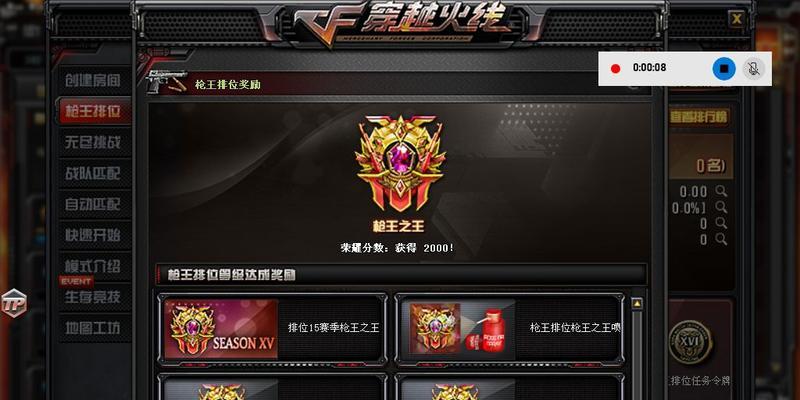
在玩CF等游戏时,经常需要截图记录精彩瞬间或者进行游戏资料的存档备份。然而,很多玩家可能不知道CF截图保存在哪个文件夹,无法快速找到所需的截图文件,这对于游戏体验造成了...
在玩CF等游戏时,经常需要截图记录精彩瞬间或者进行游戏资料的存档备份。然而,很多玩家可能不知道CF截图保存在哪个文件夹,无法快速找到所需的截图文件,这对于游戏体验造成了很大的影响。本文将为大家详细介绍CF截图保存路径,让您轻松快速地定位所需的截图文件夹。
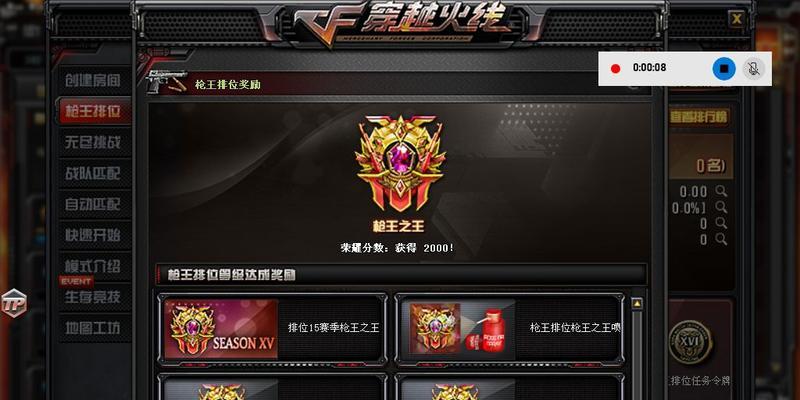
一、CF截图保存路径是什么?
在CF游戏中,玩家使用快捷键F12进行截图。但是,截图后的文件保存在哪里呢?其实,CF游戏默认将截图文件保存在游戏目录下的ScreenShot文件夹中。
二、如何打开CF截图保存文件夹?
1.通过文件夹打开
如果您想直接打开CF截图保存文件夹,可以按下Win+R快捷键打开运行窗口,输入“%appdata%”并回车,然后进入CF文件夹,找到ScreenShot文件夹即可。
2.通过游戏内设置打开
在CF游戏中也可以通过设置来快速打开截图文件夹。具体操作方法如下:
打开游戏,点击右上角“设置”按钮,选择“高级”选项卡,将“截图保存路径”设置为您自己想要保存的路径即可。下次截图保存时,系统将自动将文件保存在您指定的路径下。
三、如何备份CF截图?
在游戏中,您可能需要对一些特别好的截图进行备份,以免丢失。备份截图的方法其实很简单,只需要将ScreenShot文件夹复制到其他位置即可。建议可以将备份文件夹命名为“CF截图备份”,以便于管理。
四、如何清空CF截图?
随着截图数量的增加,ScreenShot文件夹中的截图也会越来越多,可能会占用大量的硬盘空间。我们有时候需要清空ScreenShot文件夹。方法如下:
打开ScreenShot文件夹,按Ctrl+A全选所有文件,然后按Delete键即可清空文件夹内所有截图。
五、CF截图保存路径易错点
虽然CF截图保存路径很容易找到,但是在操作过程中还是有一些易错点需要注意:
1.保存路径一定要正确:如果设置了CF截图保存路径,但是路径不正确,那么截图将无法正常保存。
2.注意备份截图文件名:备份时,最好为备份文件命名,以便于管理和查找。
3.谨慎清空截图:清空截图时一定要小心谨慎,避免误删其他重要文件。
六、如何设置CF截图质量?
在CF游戏中,默认的截图质量可能会比较低,如果您想要更高质量的截图,可以在游戏中进行设置。方法如下:
打开游戏,点击右上角“设置”按钮,选择“高级”选项卡,将“截图质量”设置为您想要的质量即可。
七、CF截图的常见问题
1.CF截图保存路径不正确:可能是因为您没有进行设置,或者设置的路径不正确导致。
2.截图后无法正常保存:可能是因为权限不足或磁盘空间不足导致。
3.截图质量过低:可以通过设置来调整截图质量。
八、如何快速查找CF截图?
在使用CF截图时,难免会遇到需要查找某个特定截图的情况。这时候,我们可以使用Windows自带的搜索功能快速查找所需的截图文件。方法如下:
打开ScreenShot文件夹,按下Ctrl+F快捷键打开搜索框,输入截图关键字即可快速定位所需的截图文件。
九、如何优化CF截图?
CF截图默认的格式是JPG格式,这种格式对于截图的压缩效果较好,但是对于原图的保真度有所影响。如果您想要更好的画质保真度,可以将截图保存为PNG格式。方法如下:
打开游戏,点击右上角“设置”按钮,选择“高级”选项卡,将“截图格式”设置为PNG格式即可。
十、CF截图的意义
CF截图不仅仅只是为了记录游戏精彩瞬间,它还可以用于分享和交流。您可以将自己的游戏截图上传至社交平台,与其他游戏玩家进行交流和分享游戏心得。
十一、如何防止CF截图丢失?
在保存CF截图时,一定要将其备份到云端或其他设备中,以免意外丢失。建议可以将备份文件夹命名为“CF截图备份”,定期将备份文件夹同步到云端。
十二、其他游戏的截图保存路径
除了CF游戏外,其他游戏的截图保存路径也是不同的。一般来说,游戏官方会在游戏设置或者帮助文档中说明截图保存路径,如Minecraft的截图保存路径为:“\AppData\Roaming\.minecraft\screenshots”。
十三、如何增强CF截图功能?
如果您想要更丰富的截图功能,可以使用第三方截图工具进行截图。这些工具可以提供更多的截图效果和功能,如选区截图、滚动截图、录制截图等等。
十四、
CF截图保存路径是游戏玩家必备的知识,掌握了这些知识,您可以快速定位所需的截图文件夹,轻松备份和清空截图,提高游戏体验。同时,也可以通过设置来调整截图质量、格式和路径,为自己的游戏截图增色不少。
十五、参考资料
1.CF官网:https://cf.qq.com/main.shtml
2.Windows自带搜索功能:https://support.microsoft.com/zh-cn/windows/%E5%9C%A8-windows-10-%E4%B8%AD%E4%BD%BF%E7%94%A8%E6%90%9C%E7%B4%A2%E6%9F%A5%E6%89%BE-9c0e3deb-125b-2d8a-50ac-fb4ef279808c
3.第三方截图工具:https://www.techradar.com/best/best-free-screen-capture-tool
CF截图保存路径解析
玩游戏时,我们常常需要保存自己玩游戏的精彩瞬间,以便日后回味或者分享给朋友。在CF游戏中,保存截图也是常见的需求。但是很多玩家却不知道CF截图保存在哪个文件夹中,因此本文将为大家解析CF截图保存路径,教你如何轻松找到CF游戏截图保存位置。
CF截图保存的默认路径
CF游戏的截图保存默认路径是在“我的文档/CF/CrossFire/screenshots”文件夹中。这个文件夹是在你安装了CF游戏后就已经存在了,它是CF游戏默认的截图保存路径。
手动修改CF游戏的截图保存路径
如果你想修改CF游戏的截图保存路径,也可以手动修改。首先打开你的CF游戏客户端,在左下角的“选项”中找到“其他”选项,然后点击“浏览”按钮选择你想要的新路径,最后点击“确认”即可。
如何查找CF截图保存的路径
如果你不知道CF游戏截图保存的路径是哪个,也可以手动查找。首先打开你的“我的文档”文件夹,然后找到“CF”文件夹,再进入“CrossFire”文件夹,最后找到“screenshots”文件夹,这个文件夹就是CF游戏的截图保存路径了。
如何让CF游戏自动保存截图
有些玩家喜欢让CF游戏自动保存截图,以便不会漏掉任何一个精彩瞬间。在CF游戏客户端中,我们可以找到“选项”-“视频”-“截屏”,勾选“截屏保存”选项,即可让CF游戏自动保存截图。
如何查看CF截图
当你成功保存了CF游戏的截图后,你可以通过多种方式来查看它们。可以在“我的文档/CF/CrossFire/screenshots”文件夹中找到你保存的截图,也可以在CF游戏客户端中点击“选项”-“视频”-“截屏”,即可浏览你保存的所有截图。
如何分享CF截图
如果你想与其他玩家分享你的CF游戏截图,也可以很容易地实现。你可以在“我的文档/CF/CrossFire/screenshots”文件夹中找到你想要分享的截图,然后将它们复制到你的微信、QQ等聊天工具中,即可与好友分享你的游戏瞬间。
如何删除CF截图
如果你想要删除CF游戏保存的截图,也可以很容易地实现。在“我的文档/CF/CrossFire/screenshots”文件夹中找到你要删除的截图,右键点击它,选择“删除”即可。
如何让CF游戏保存高清截图
默认情况下,CF游戏保存的截图是比较模糊的。如果你想要保存高清质量的截图,可以在CF游戏客户端中找到“选项”-“视频”-“截屏”,将截屏质量调至最高。
如何让CF游戏保存GIF格式的截图
除了默认的JPG格式外,CF游戏还支持保存GIF格式的截图。在CF游戏客户端中找到“选项”-“视频”-“截屏”,选择“GIF”格式即可。
如何让CF游戏自动命名保存的截图
默认情况下,CF游戏保存的截图是以时间戳来命名的,这对于日后查找不太方便。如果你想让CF游戏自动命名保存的截图,可以在CF游戏客户端中找到“选项”-“视频”-“截屏”,将“截屏名称”改为你想要的名字即可。
如何设置CF游戏的截图快捷键
如果你想要在游戏过程中快速保存截图,可以设置CF游戏的截图快捷键。在CF游戏客户端中找到“选项”-“控制”-“其它”,将“屏幕截图”设置为你想要的快捷键即可。
如何让CF游戏自动缩小保存的截图
默认情况下,CF游戏保存的截图大小比较大,这对于存储和分享都不太方便。如果你想让CF游戏自动缩小保存的截图大小,可以在CF游戏客户端中找到“选项”-“视频”-“截屏”,将“保存截图尺寸”改为你想要的大小即可。
如何让CF游戏保存PNG格式的截图
除了默认的JPG和GIF格式外,CF游戏还支持保存PNG格式的截图。在CF游戏客户端中找到“选项”-“视频”-“截屏”,选择“PNG”格式即可。
如何让CF游戏自动保存连拍截图
除了单张截图外,CF游戏还支持连拍截图。如果你想让CF游戏自动保存连拍截图,可以在CF游戏客户端中找到“选项”-“视频”-“连拍”,将“连拍截图数量”和“连拍间隔”设置为你想要的值,然后点击“开始”即可。
通过本文的介绍,相信大家已经了解了CF游戏截图保存的路径和相关设置了。希望本文能够帮助到各位玩家,让大家在玩游戏时能够更加方便地保存和分享自己的游戏精彩瞬间。
本文链接:https://www.451461.com/article-54-1.html